Navigating the World of Information: A Guide to Creating Maps on Google Maps
Related Articles: Navigating the World of Information: A Guide to Creating Maps on Google Maps
Introduction
In this auspicious occasion, we are delighted to delve into the intriguing topic related to Navigating the World of Information: A Guide to Creating Maps on Google Maps. Let’s weave interesting information and offer fresh perspectives to the readers.
Table of Content
Navigating the World of Information: A Guide to Creating Maps on Google Maps

Google Maps, a ubiquitous tool for navigation and exploration, offers a powerful platform for creating and sharing custom maps. These maps can serve various purposes, from showcasing personal travel experiences to highlighting local businesses or even documenting historical events. The ability to create maps on Google Maps empowers individuals and organizations to communicate spatial information effectively, fostering understanding and collaboration.
Understanding the Power of Custom Maps
Creating maps on Google Maps transcends the realm of simple navigation. It becomes a tool for:
- Visual storytelling: Maps can effectively convey narratives by highlighting key locations, connecting events, and illustrating relationships.
- Enhanced communication: They facilitate clear and concise communication of complex spatial information, making it accessible to a wider audience.
- Data visualization: By incorporating data points and layers, maps can visually represent trends, patterns, and distributions, enabling data-driven insights.
- Knowledge sharing: Maps serve as valuable resources for disseminating information, promoting awareness, and fostering understanding.
- Community building: Collaborative map creation fosters a sense of shared knowledge and empowers individuals to contribute to their communities.
A Step-by-Step Guide to Creating Your Map
The process of creating a map on Google Maps is intuitive and user-friendly, offering a range of customization options. Here’s a detailed breakdown:
-
Accessing Google My Maps: Begin by accessing Google My Maps through your Google account. You can find it by searching "Google My Maps" in your web browser.
-
Creating a New Map: Click the "Create a new map" button, which prompts you to name your map. This name will serve as the title for your creation.
-
Adding Locations: The core of your map lies in defining its locations. You can add locations in several ways:
- Search: Enter a location’s name or address in the search bar.
- Drag and Drop: Click the "Add Marker" icon and drag it to the desired location on the map.
- Import Data: Import data from spreadsheets or other sources containing location information.
-
Customizing Markers: Once locations are added, customize their appearance:
- Icons: Choose from a library of icons to visually differentiate locations.
- Labels: Add text labels to provide additional information about each location.
- Colors: Select colors to categorize locations or highlight specific areas.
-
Adding Lines and Shapes: To further enhance your map’s clarity and visual impact, add lines and shapes:
- Lines: Connect locations with lines to depict routes, paths, or connections.
- Shapes: Draw shapes, such as polygons or circles, to define areas or zones.
- Styles: Customize line and shape styles, including color, thickness, and opacity.
-
Adding Layers: Organize and manage information by creating layers:
- Multiple Layers: Divide your map into thematic layers to present information in a structured manner.
- Visibility Control: Toggle layer visibility to focus on specific aspects of your map.
- Layer Names: Assign descriptive names to each layer for easy identification.
-
Adding Information Panels: Provide detailed information about specific locations:
- Information Windows: Attach information panels to markers or shapes, displaying text, images, and links.
- Rich Content: Incorporate text, images, videos, and even embedded maps to create engaging and informative panels.
-
Sharing Your Map: Once your map is complete, share it with others:
- Sharing Options: Choose from different sharing methods, including sharing with specific individuals, public viewing, or embedding on websites.
- Permissions: Set permissions to control who can view, edit, or contribute to your map.
FAQs: Demystifying the Process
Q: Can I create a map without a Google account?
A: No, creating a map on Google Maps requires a Google account. This allows you to save and share your maps effectively.
Q: Are there any limitations on the number of locations I can add?
A: There is no strict limit on the number of locations you can add to a map, but Google Maps has a maximum file size limit for imported data.
Q: Can I collaborate on a map with others?
A: Yes, Google Maps allows for collaborative map creation. You can share editing permissions with others, enabling them to contribute to your map.
Q: Can I use Google My Maps on a mobile device?
A: Yes, Google My Maps is available as a mobile app for both Android and iOS devices.
Tips for Effective Map Creation
- Choose a clear and concise title. A well-defined title sets the context for your map and helps viewers understand its purpose.
- Use appropriate icons and colors. Select icons and colors that are visually appealing and relevant to the content of your map.
- Provide clear and concise information panels. Keep the information in your panels brief and to the point, focusing on the most relevant details.
- Consider accessibility. Use contrasting colors and legible fonts to ensure your map is accessible to all users.
- Test and refine your map. Before sharing your map, review it thoroughly to ensure accuracy, clarity, and visual appeal.
Conclusion: Unveiling the Power of Spatial Communication
Creating maps on Google Maps offers a powerful way to communicate spatial information effectively. By leveraging its intuitive tools and customization options, individuals and organizations can create engaging and informative maps that serve diverse purposes. Whether showcasing personal travel experiences, highlighting local businesses, or disseminating critical information, Google Maps empowers users to navigate the world of information with clarity and precision.
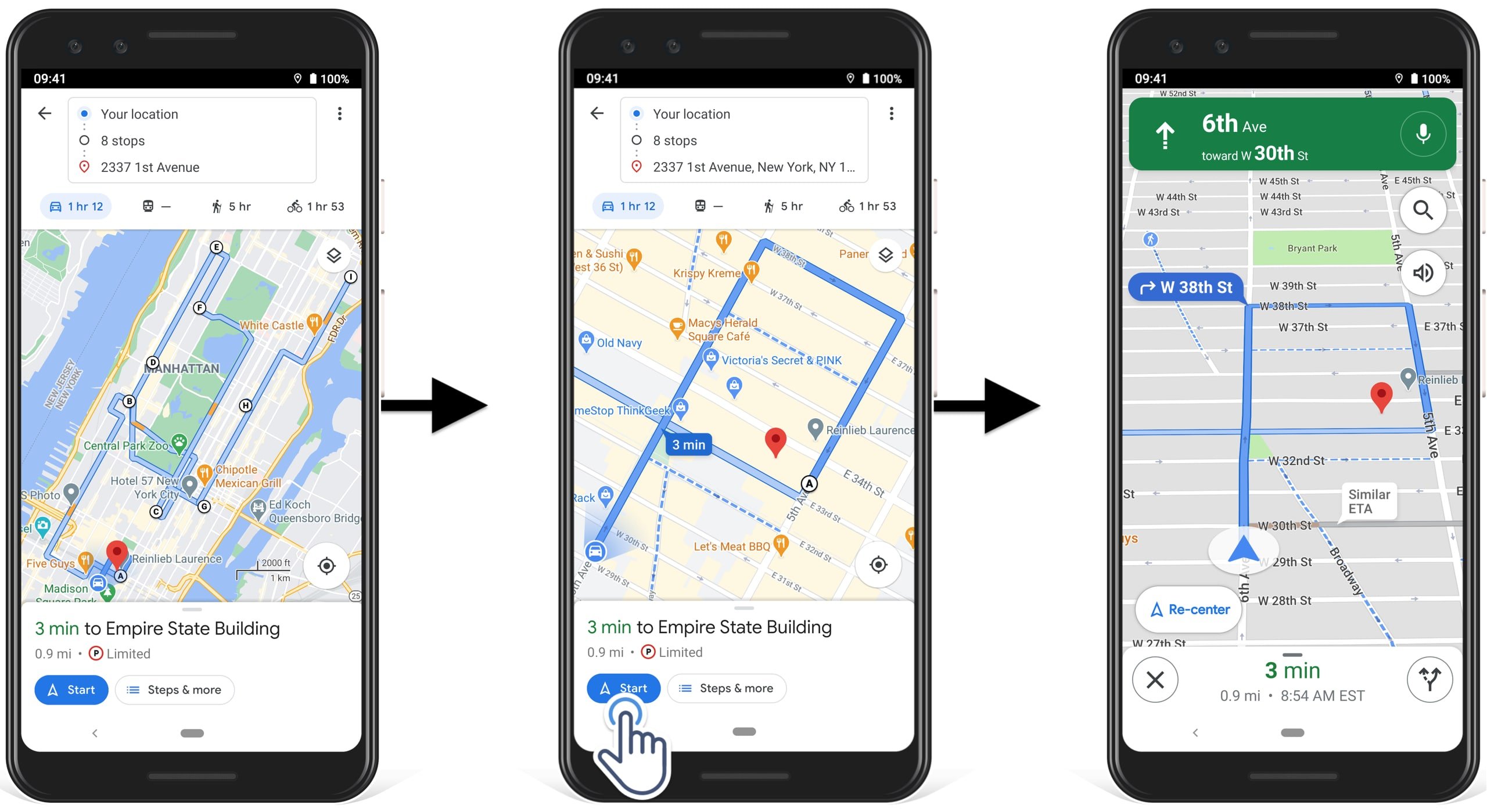
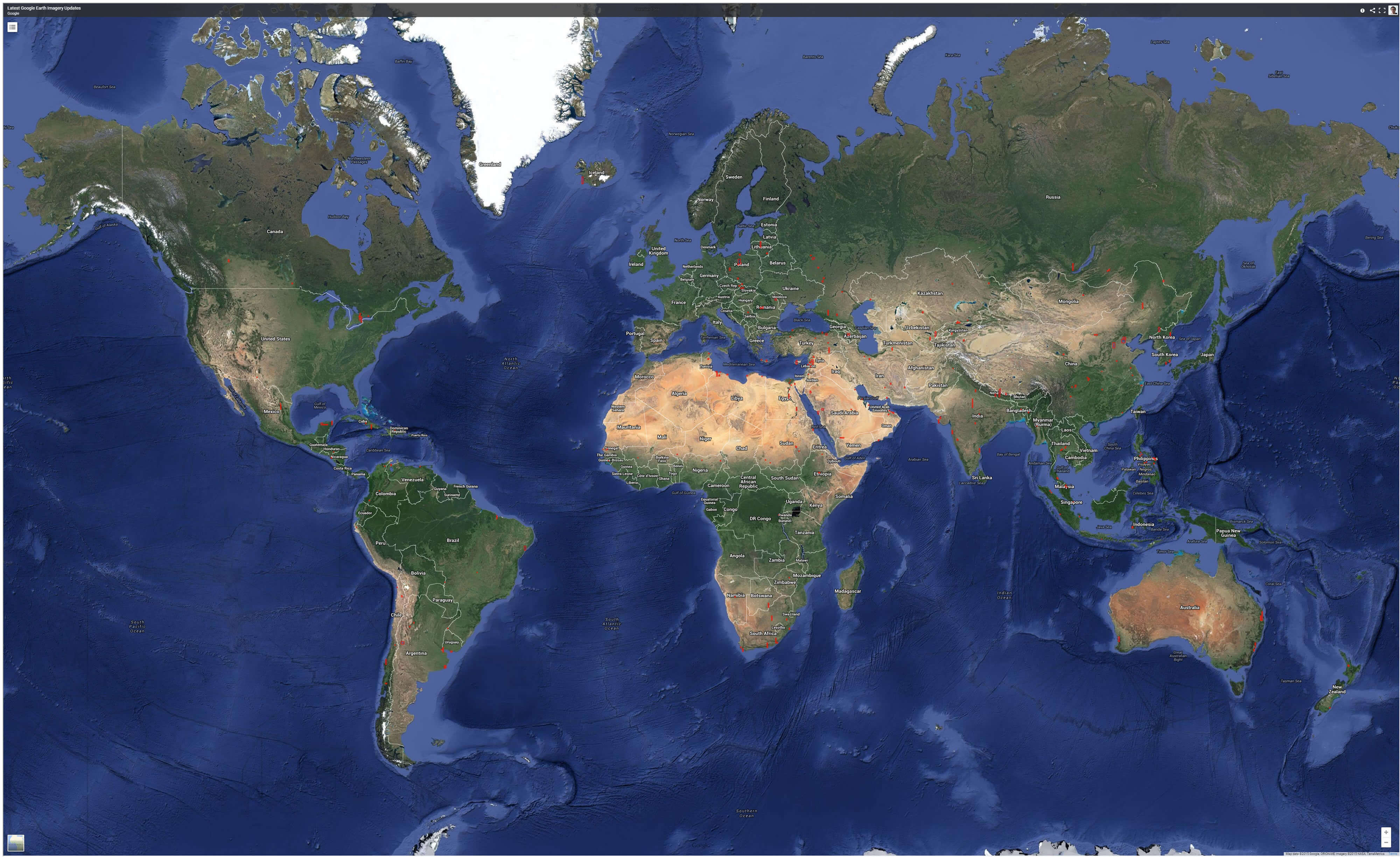
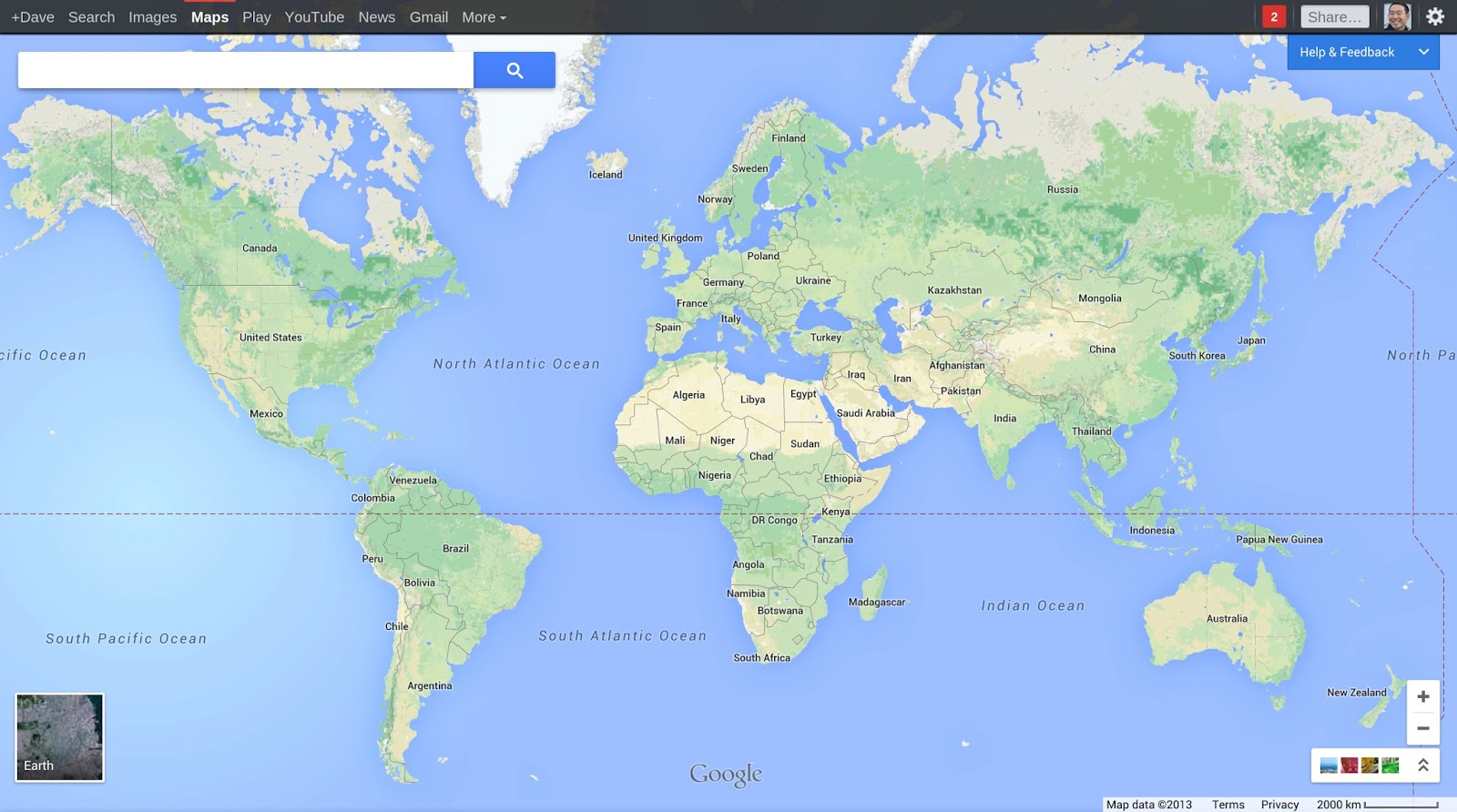

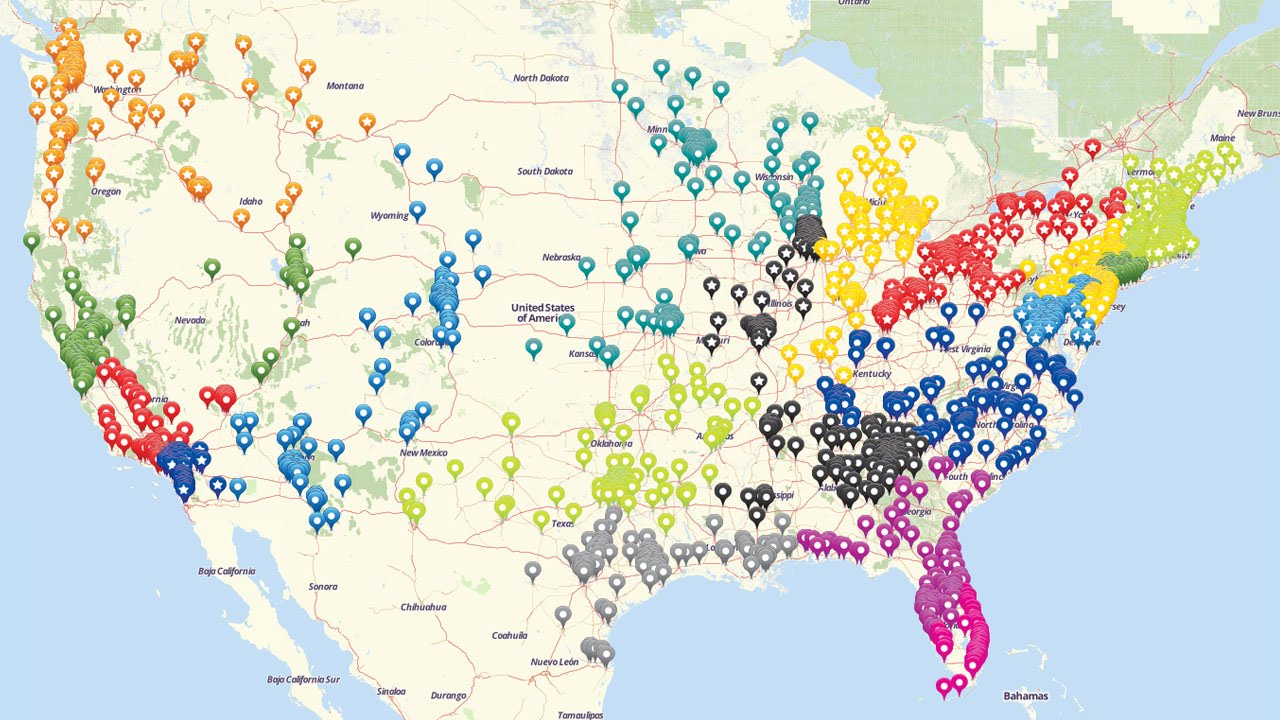
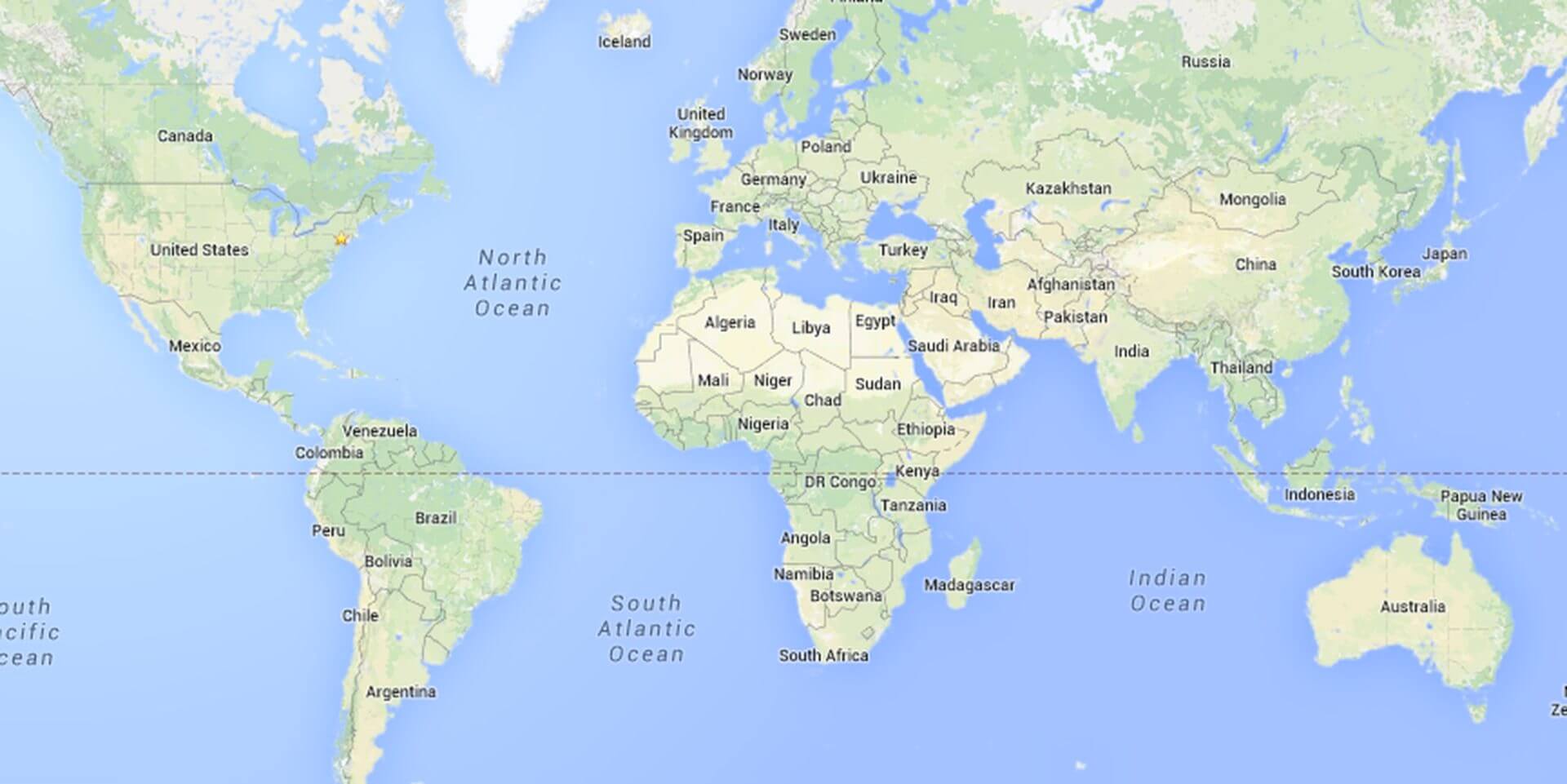
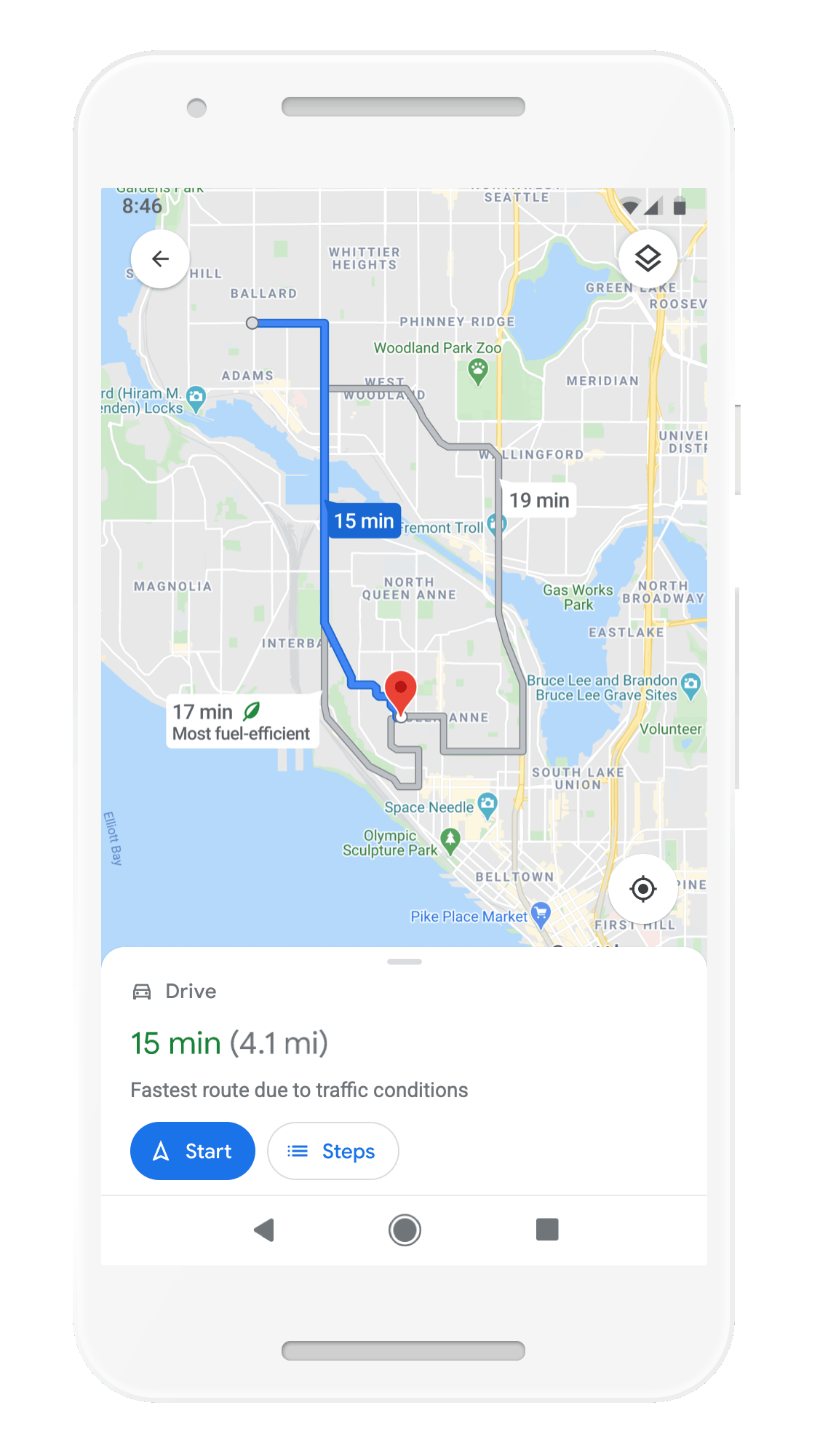

Closure
Thus, we hope this article has provided valuable insights into Navigating the World of Information: A Guide to Creating Maps on Google Maps. We appreciate your attention to our article. See you in our next article!